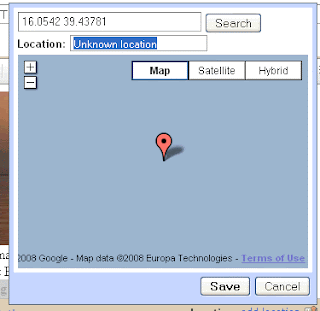Picasa - Remote Photo Editing
We love traveling to remote places, taking lots of pictures and sharing our experiences through our Blogs. One of our main issues is the lack of internet access because most photo sharing sites force you to make collections and albums online.
Picasa is great because you can add captions and tags, edit and organize your photos into albums all without internet access. You can even Geotag your Picasa photos in Google Earth while it is offline. Then once you find an internet connection you can upload your photos to your Picasa Web Albums and easily turn them into BlurbBit Albums that you can add to your Blog Posts.
Picasa is really two tools, Picasa which lives on your local computer (and manipulates your local photos) and Picasa Web Albums which manages photos you choose to upload and share on the web (BlurbBits uses these). Note: BlurbBit references to Picasa relate to the shared web albums.
Upload via Direct Internet Connection
If we have a direct Internet connection we use Picasa Upload (from your computer).
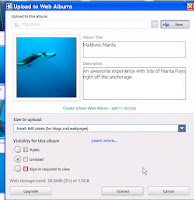
Choose or Create an Album, Select the Image size. Since we usually only use the photos for our blog, we use the small size to save space and prevent printing of our photos.
Upload at Internet Cafe
If we don't have direct access, we use Picasa Export to save the selected photos to a new folder.
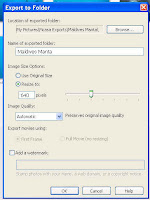
Then we copy the directory to a USB stick. Once you are at the internet Cafe, Log onto Web Albums and use the Upload button. Select or create a new album and add the files from your stick, it's a little slower this way but sometimes it beats lugging your computer to the Cafe.
If you use Flickr or another photo sharing site, use Picasa Export to save the selected photos to a new folder. Upload the photos from the new folder using your sites uploading instructions.
MoBlogging and Photo Maps
Picasa Web Albums supports email upload or you can use Blogger to upload your blog text and photos from a remote location. Check out the details here.
Photo Album and Map
Once an album is uploaded you can map the photo albums. This is much easier than geotagging ALL your individual photos (we support both). We also make it easy to build a BlurbBit (w/Map + Photos) using the BlurbBits Mapr. If you add the resulting BlurbBit to a blog post, we use it to determine the posts location. Once we have the posts location we can map that too, all that from a single mapped Picasa Album!! If you add/modify the photos or change captions/notes to photos in the album, all the changes will appear in the BlurbBit automatically.
Note: the same process can be used remotely with any non-web based photo editing tool that saves Exif data (like Adobe Photoshop Lightroom) . Test a couple of photos (raw vs jpeg) to make sure you have complete data (captions and geotags) before going too crazy. We do need the photos online (Picasa or Flickr) to gain access to them. Picasa has good synchronization between your photos on the PC and the Web Albums.
Picasa is great because you can add captions and tags, edit and organize your photos into albums all without internet access. You can even Geotag your Picasa photos in Google Earth while it is offline. Then once you find an internet connection you can upload your photos to your Picasa Web Albums and easily turn them into BlurbBit Albums that you can add to your Blog Posts.
Picasa is really two tools, Picasa which lives on your local computer (and manipulates your local photos) and Picasa Web Albums which manages photos you choose to upload and share on the web (BlurbBits uses these). Note: BlurbBit references to Picasa relate to the shared web albums.
Upload via Direct Internet Connection
If we have a direct Internet connection we use Picasa Upload (from your computer).
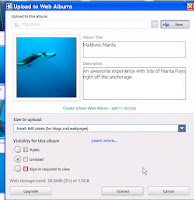
Choose or Create an Album, Select the Image size. Since we usually only use the photos for our blog, we use the small size to save space and prevent printing of our photos.
Upload at Internet Cafe
If we don't have direct access, we use Picasa Export to save the selected photos to a new folder.
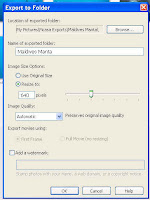
Then we copy the directory to a USB stick. Once you are at the internet Cafe, Log onto Web Albums and use the Upload button. Select or create a new album and add the files from your stick, it's a little slower this way but sometimes it beats lugging your computer to the Cafe.
If you use Flickr or another photo sharing site, use Picasa Export to save the selected photos to a new folder. Upload the photos from the new folder using your sites uploading instructions.
MoBlogging and Photo Maps
Picasa Web Albums supports email upload or you can use Blogger to upload your blog text and photos from a remote location. Check out the details here.
Photo Album and Map
Once an album is uploaded you can map the photo albums. This is much easier than geotagging ALL your individual photos (we support both). We also make it easy to build a BlurbBit (w/Map + Photos) using the BlurbBits Mapr. If you add the resulting BlurbBit to a blog post, we use it to determine the posts location. Once we have the posts location we can map that too, all that from a single mapped Picasa Album!! If you add/modify the photos or change captions/notes to photos in the album, all the changes will appear in the BlurbBit automatically.
Note: the same process can be used remotely with any non-web based photo editing tool that saves Exif data (like Adobe Photoshop Lightroom) . Test a couple of photos (raw vs jpeg) to make sure you have complete data (captions and geotags) before going too crazy. We do need the photos online (Picasa or Flickr) to gain access to them. Picasa has good synchronization between your photos on the PC and the Web Albums.